
Steps to Translate and Listen to Classic Stories
on Mobile Devices
Steps to Translate and Listen to Classic Stories
on Mobile Devices
Microsoft Edge Browser
Microsoft Edge Browser
Ein mehrsprachiges englisches Lese-/Alphabetisierungsprogramm
Für Schüler im Alter von 5 bis 105 Jahren

TRWRR
Ludwig van Beethoven, 1770-1827
Karl Böhm- Vienna Philharmonic Orchestra
The Pastoral Symphony, aka No. 6
In F Major, Opus 68
First movement
Second movement
Third movement
Fourth movement
Fifth movement
So konzipiert, dass jeder Schüler entsprechend seiner Bemühungen und gottgegebenen Fähigkeiten Fortschritte macht!
PDFs auf Edge
Wenn eine PDF-Datei durch Klicken auf „Datei öffnen“ geöffnet wird (im Foto unten eingekreist), sollte sie im Edge-Browser geöffnet werden.

Beim Öffnen wird eine Symbolleiste angezeigt, wie unten dargestellt. Wenn Sie auf „Seitenansicht“ klicken, haben Sie die Wahl zwischen „Einzelseite“ und „2 Seiten“. Für diese Dokumente ist „Einzelseite“ die bessere Wahl.
Das Symbol links neben „Seitenansicht“ bietet Ihnen eine weitere Auswahlmöglichkeit: „An Breite anpassen“ oder „An Seite anpassen“. Wenn Sie eine noch größere oder kleinere Größe oder eine Größe zwischen diesen beiden Optionen wünschen, können Sie das Plus- oder Minuszeichen verwenden. Unten abgebildet ist eine Story, die in der Ansicht „An Breite anpassen“ angezeigt wird. Wenn Sie darauf klicken, zeigt Ihnen das Popup eine ungefähre Vorstellung der Größe.
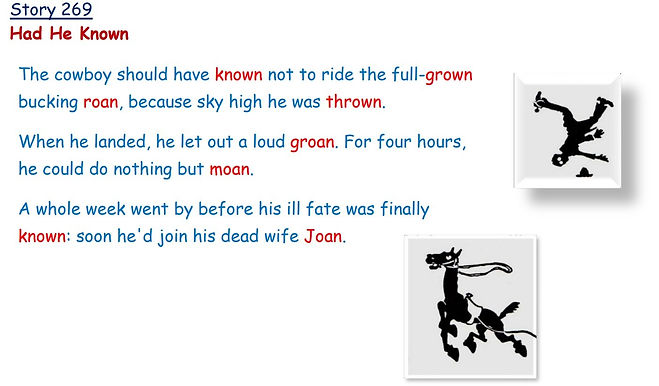
Nachdem Sie Ihre Auswahl getroffen haben, können Sie mit dem Lesen beginnen. Wenn Sie auf „Vorlesen“ klicken, beginnt die TTS-Stimme mit dem Vorlesen und die Symbolleiste, die eine Nanosekunde zuvor mit einem einzigen Navigationstool sichtbar war, wird in eine mit drei Navigationstools geändert:
Um das Lesen zu unterbrechen, klicken Sie auf die beiden parallelen Balken. Um einen Satz oder einen Absatz zu wiederholen, klicken Sie auf das linke Cursorsymbol. Um auf einer Seite weiter zurückzugehen, klicken Sie wiederholt auf das Cursorsymbol, bis der Cursor den gewünschten Text auswählt. Um einige Sätze oder Absätze zu überspringen, klicken Sie ein- oder mehrmals auf das rechte Cursorsymbol.
Wenn Sie zu einer anderen Geschichte wechseln möchten, beginnen Sie einfach zu scrollen. Sobald Sie dies tun, wird die TTS-Erzählung kurz angehalten und an der Stelle, an der Sie aufhören zu scrollen, von vorne begonnen. Die TTS-Stimme erfordert oft ein wenig Feingefühl, damit sie genau an der gewünschten Stelle mit dem Vorlesen beginnt. Diese Fähigkeit erlangt man nur durch Übung. (Diese Fähigkeit ist übrigens bei herunterladbaren Adobe PDFs, die Mitglieder in unserem Campus Bookstore kaufen können, nicht erforderlich.)
Jedenfalls kann man dieser Schwierigkeit etwas aus dem Weg gehen. Klicken Sie dazu entweder auf Lesezeichen oder Miniaturansichten und wählen Sie eine Geschichte aus, die Sie lesen möchten. Um auf die Miniaturansichten zuzugreifen, klicken Sie beispielsweise mit der rechten Maustaste irgendwo auf Ihren Bildschirm und wählen Sie dann „Aktualisieren“ oder drücken Sie gleichzeitig Strg + R. In Sekundenbruchteilen werden die Miniaturansichten angezeigt, wie unten dargestellt:

Wenn Sie eine andere Stimme auswählen möchten, stehen Ihnen über ein Dutzend englische Stimmen zur Auswahl. Klicken Sie einfach auf „Stimmenoptionen“ in der oben abgebildeten Navigationsleiste. ( Übrigens kann es hin und wieder vorkommen, dass eine Stimme ein Wort falsch ausspricht, während eine andere Stimme dasselbe Wort richtig ausspricht. Daher sollten Sie vielleicht mit mehreren Stimmen experimentieren, bis Sie eine finden, die Ihnen zusagt. )
Sie können unter „Sprachoptionen“ auch die Geschwindigkeit des TTS-Erzählers ändern.
Wenn Sie die Tabs auf Ihrem Computer stören, können Sie sie mit F11 auf Ihrer Tastatur ausblenden. Und wenn Sie mit dem Anhören des Dokuments fertig sind, können Sie erneut auf F11 tippen, um zur normalen Ansicht zurückzukehren.
Natürlich braucht es etwas Zeit und Know-how, um sich in diesen Dokumenten gut zurechtzufinden. Die meisten Schüler ab der dritten Klasse können sich jedoch innerhalb weniger Tage die Fähigkeit aneignen, sich effizient darin zurechtzufinden.
Wenn die Vorlesefunktion nicht richtig funktioniert, klicken Sie hier .