
Steps to Translate and Listen to Classic Stories
on Mobile Devices
Steps to Translate and Listen to Classic Stories
on Mobile Devices
Microsoft Edge Browser
Microsoft Edge Browser
A Multilingual English Reading/Literacy Program
For Scholars between the Ages of 5 and 105

TRWRR
Ludwig van Beethoven, 1770-1827
Karl Böhm- Vienna Philharmonic Orchestra
The Pastoral Symphony, aka No. 6
In F Major, Opus 68
First movement
Second movement
Third movement
Fourth movement
Fifth movement
Designed for Each Student to Progress According to His or Her Efforts and God-given Ability!
PDFs on Edge
When a PDF is opened by clicking "Open file," shown encircled within the photo below, it should open in the Edge Browser.

When it is opened there will be a toolbar, as shown below. If you click “Page View,” you’ll have the choice of “Single page” or “2-page.” For these documents “Single page” is the better choice.
The icon to the left of “Page View” gives you another choice, either to “Fit to width” or “Fit to page.” If you want a size that's even bigger or smaller, or between these two options, you can use the plus or minus sign. Pictured below is a story viewed in "Fit to width." When you click on it, the pop up will give you an approximate perspective of its size.
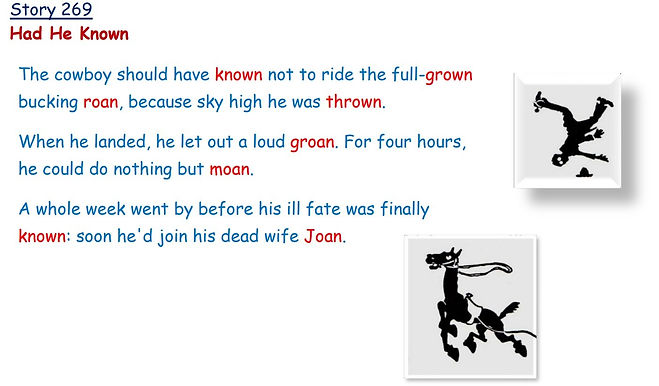
After you have made your choices, you're ready to read. If you click on “Read aloud,” the TTS voice will start reading, and the toolbar that had been visible a nanosecond before with a single navigational tool will have changed into one having three navigation tools:
To pause your reading, click on the two parallel bars. To repeat a sentence or a paragraph, click on the left caret. To go back farther on a page, click on the caret repeatedly until the cursor selects the text you want. Likewise, to skip over a few sentences or paragraphs, click the right caret one or more times.
When you want to move to another story, merely start scrolling. The moment you do so the TTS narration will stop momentarily and start afresh wherever you stop scrolling. The TTS voice often needs a little finessing to get it to begin reading at the exact spot you want. Gaining the ability to do this is acquired only through practice. (This skill, incidentally, is not necessary with Adobe PDFs.)
At any rate, the difficulty can be avoided somewhat. To do so, click on either bookmarks or thumbnails, and select a story you want to read. To access thumbnails, let's say, right click anywhere on your display, then select "Refresh," or you can press Ctrl + R at the same time. In a split second you'll see the thumbnails, as shown below:

If you would like to select a different voice, there are over a dozen English voices you can choose from. Just click on "Voice options" found in the navigational toolbar pictured above. (Incidentally, every now and then one voice may mispronounce a word, while another voice will pronounce the same word correctly. Thus, you may want to experiment with several voices until you find one that suits you.)
You can also change the speed of the TTS narrator's delivery under "Voice options."
If the tabs on your computer are distractive to you, you can tap F11 on your keyboard to hide them. And when through listening to the document, you can tap F11 again to toggle back to normal view.
To be sure, it takes a little time and some knowhow to get good at navigating these documents. At any rate, within just a few days most students above third grade level can gain the ability to maneuver about efficiently.
If the Read Out Loud feature is not working properly, click here.