
クラシックストーリーを翻訳して聞く手順
モバイル デバイスで
クラシックストーリーを翻訳して聞く手順
モバイル デバイスで
Microsoft Edgeブラウザ
Microsoft Edgeブラウザ
多言語英語読解・読み書きプログラム
5歳から105歳までの学者向け

TRWRR
Ludwig van Beethoven, 1770-1827
Karl Böhm- Vienna Philharmonic Orchestra
The Pastoral Symphony, aka No. 6
In F Major, Opus 68
First movement
Second movement
Third movement
Fourth movement
Fifth movement
各生徒が自分の努力と神から与えられた能力に応じて進歩できるように設計されています。
Edge 上の PDF
下の写真で囲まれている「ファイルを開く」をクリックして PDF を開くと、Edge ブラウザーで開きます。

開くと、下図のようなツールバーが表示されます。「ページ表示」をクリックすると、「単一ページ」または「2 ページ」を選択できます。これらのドキュメントの場合、「単一ページ」を選択することをお勧めします。
「ページ表示」の左側にあるアイコンでは、「幅に合わせる」または「ページに合わせる」のいずれかを選択できます。さらに大きいサイズや小さいサイズ、またはこれら 2 つのオプションの中間のサイズが必要な場合は、プラス記号またはマイナス記号を使用できます。下の画像は、「幅に合わせる」で表示されたストーリーです。これをクリックすると、ポップアップでそのサイズの概観が表示されます。
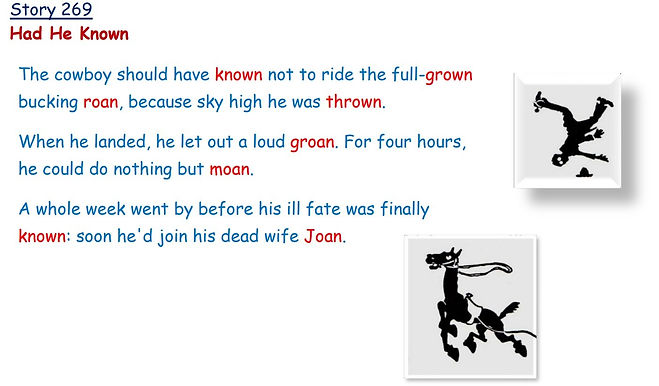
選択が完了したら、読み上げの準備が整います。[読み上げ] をクリックすると、TTS 音声による読み上げが開始され、1 ナノ秒前まで 1 つのナビゲーション ツールが表示されていたツールバーが、3 つのナビゲーション ツールに変わります。
読み上げを一時停止するには、2 つの平行バーをクリックします。文または段落を繰り返すには、左のカーソルをクリックします。ページを戻るには、カーソルが目的のテキストを選択するまで、カーソルを繰り返しクリックします。同様に、いくつかの文または段落をスキップするには、右のカーソルを 1 回以上クリックします。
別のストーリーに移動したい場合は、スクロールを開始するだけです。スクロールを開始すると、TTS ナレーションが一時停止し、スクロールを停止した場所から新たに開始されます。TTS音声は、希望する場所から読み上げを開始するように、少し微調整する必要があります。これを行う能力は、練習を通じてのみ身に付きます。(ちなみに、このスキルは、メンバーがキャンパス ブックストアで購入できるダウンロード可能な Adobe PDF では必要ありません。)
いずれにせよ、この困難はある程度回避できます。そのためには、ブックマークまたはサムネイルをクリックして、読みたいストーリーを選択します。サムネイルにアクセスするには、たとえば、ディスプレイ上の任意の場所を右クリックして「更新」を選択するか、Ctrl + R を同時に押します。すると、次に示すように、一瞬でサムネイルが表示されます。

別の音声を選択する場合は、12 種類以上の英語の音声から選択できます。上図のナビゲーション ツールバーにある [音声オプション] をクリックするだけです。(ちなみに、ある音声が単語を間違って発音する一方で、別の音声が同じ単語を正しく発音する場合があります。そのため、自分に合った音声が見つかるまで、いくつかの音声を試してみるとよいでしょう。 )
「音声オプション」で、TTS ナレーターの音声速度を変更することもできます。
コンピューターのタブが邪魔になる場合は、キーボードの F11 をタップしてタブを非表示にすることができます。また、ドキュメントの視聴が終わったら、もう一度 F11 をタップして通常の表示に戻すことができます。
確かに、これらの文書をうまく操作できるようになるには、少しの時間とノウハウが必要です。いずれにしても、わずか数日で、3 年生以上のほとんどの生徒は、効率的に操作する能力を身に付けることができます。
読み上げ機能が正しく動作しない場合は、ここをクリックしてください。