
고전 이야기를 번역하고 듣는 단계
모바일 장치에서
고전 이야기를 번역하고 듣는 단계
모바일 장치에서
Microsoft Edge 브라우저
Microsoft Edge 브라우저
다국어 영어 독해/문해력 프로그램
5세에서 105세 사이 의 학자들을 위해

TRWRR
Ludwig van Beethoven, 1770-1827
Karl Böhm- Vienna Philharmonic Orchestra
The Pastoral Symphony, aka No. 6
In F Major, Opus 68
First movement
Second movement
Third movement
Fourth movement
Fifth movement
각 학생이 자신의 노력과 하나님이 주신 능력에 따라 발전할 수 있도록 설계되었습니다!
Edge의 PDF
아래 사진에서 동그라미 친 "파일 열기"를 클릭하여 PDF를 열면 Edge Browser에서 열립니다.

열면 아래와 같이 툴바가 있습니다. "페이지 보기"를 클릭하면 "단일 페이지" 또는 "2페이지" 중에서 선택할 수 있습니다. 이러한 문서의 경우 "단일 페이지"가 더 나은 선택입니다.
'페이지 보기' 왼쪽에 있는 아이콘을 사용하면 '너비에 맞춤' 또는 '페이지에 맞춤'을 선택할 수 있습니다. 더 크거나 작은 크기를 원하거나 이 두 옵션 사이에 있는 크기를 원할 경우 더하기 또는 빼기 기호를 사용할 수 있습니다. 아래 사진은 "폭에 맞추기"에서 본 스토리입니다. 클릭하면 팝업창에서 대략적인 크기를 보여줍니다.
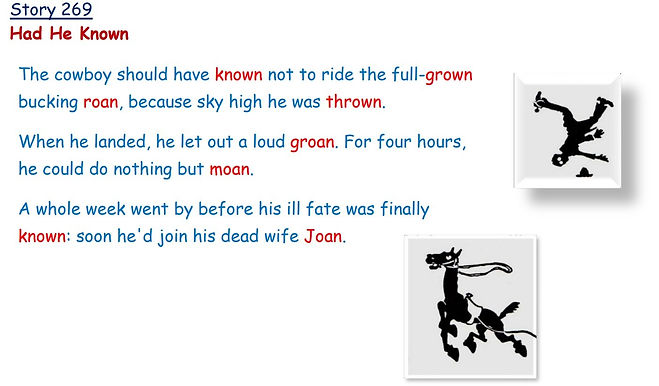
선택을 마치면 읽을 준비가 된 것입니다. "소리내어 읽기"를 클릭하면 TTS 음성 읽기가 시작되고 이전에는 단일 탐색 도구를 사용하여 나노초 동안 표시되었던 도구 모음이 세 가지 탐색 도구가 있는 도구 모음으로 변경됩니다.
읽기를 일시 중지하려면 두 개의 평행 막대를 클릭하세요. 문장이나 단락을 반복하려면 왼쪽 캐럿을 클릭하세요. 한 페이지에서 더 뒤로 돌아가려면 커서가 원하는 텍스트를 선택할 때까지 캐럿을 반복해서 클릭하세요. 마찬가지로, 몇 개의 문장이나 단락을 건너뛰려면 오른쪽 캐럿을 한 번 이상 클릭하세요.
다른 스토리로 이동하려면 스크롤을 시작하세요. 그렇게 하는 순간 TTS 내레이션은 잠시 멈추고 스크롤을 멈출 때마다 새로 시작됩니다. TTS 음성은 원하는 정확한 지점에서 읽기를 시작하려면 약간의 미세 조정이 필요한 경우가 많습니다. 이를 수행하는 능력을 얻는 것은 연습을 통해서만 얻을 수 있습니다. (이 기술은 회원이 캠퍼스 서점에서 구매할 수 있는 다운로드 가능한 Adobe PDF에는 필요하지 않습니다.)
어쨌든 어려움은 어느 정도 피할 수 있습니다. 그렇게 하려면 북마크나 썸네일을 클릭하고 읽고 싶은 스토리를 선택하세요. 썸네일에 액세스하려면 디스플레이의 아무 곳이나 마우스 오른쪽 버튼으로 클릭한 다음 "새로 고침"을 선택하거나 Ctrl + R을 동시에 누를 수 있습니다. 잠시 후 아래와 같이 썸네일이 표시됩니다.

다른 음성을 선택하고 싶다면 선택할 수 있는 영어 음성이 12개 이상 있습니다. 위 그림의 탐색 도구 모음에 있는 "음성 옵션"을 클릭하세요. ( 때때로 한 목소리가 단어를 잘못 발음하는 반면 다른 목소리는 같은 단어를 정확하게 발음할 수 있습니다. 따라서 자신에게 맞는 목소리를 찾을 때까지 여러 목소리를 시험해 보는 것이 좋습니다. )
"음성 옵션"에서 TTS 내레이터 전달 속도를 변경할 수도 있습니다.
컴퓨터의 탭이 방해가 되는 경우 키보드에서 F11을 눌러 탭을 숨길 수 있습니다. 문서를 들은 후 F11을 다시 탭하면 일반 보기로 다시 전환할 수 있습니다.
물론 이러한 문서를 잘 탐색하려면 약간의 시간과 노하우가 필요합니다. 어쨌든, 3학년 이상의 대부분의 학생들은 단 며칠 만에 효율적으로 이동할 수 있는 능력을 얻을 수 있습니다.
소리내어 읽기 기능이 제대로 작동하지 않을 경우 여기를 클릭하세요 .