
Stappen om klassieke verhalen te vertalen en te beluisteren
op mobiele apparaten
Stappen om klassieke verhalen te vertalen en te beluisteren
op mobiele apparaten
Microsoft Edge-browser
Microsoft Edge-browser
Een meertalig Engels lees-/geletterdheidsprogramma
Voor scholieren tussen de 5 en 105 jaar

TRWRR
Ludwig van Beethoven, 1770-1827
Karl Böhm- Vienna Philharmonic Orchestra
The Pastoral Symphony, aka No. 6
In F Major, Opus 68
First movement
Second movement
Third movement
Fourth movement
Fifth movement
Ontworpen om ervoor te zorgen dat elke student vooruitgang boekt op basis van zijn of haar inspanningen en door God gegeven vaardigheden!
PDF's op Edge
Wanneer u een PDF-bestand opent door op 'Bestand openen' te klikken (hieronder omcirkeld weergegeven), zou het bestand in de Edge-browser moeten worden geopend.

Wanneer het geopend is, zal er een werkbalk zijn, zoals hieronder getoond. Als u op "Page View" klikt, heeft u de keuze uit "Single page" of "2-page". Voor deze documenten is "Single page" de betere keuze.
Het pictogram links van 'Paginaweergave' geeft u nog een keuze: 'Aanpassen aan breedte' of 'Aanpassen aan pagina'. Als je een maat wilt die nog groter of kleiner is, of tussen deze twee opties in, kun je het plus- of minteken gebruiken. Hieronder ziet u een verhaal dat wordt bekeken in 'Aanpassen aan breedte'. Wanneer u erop klikt, geeft de pop-up u een benaderend perspectief van de grootte ervan.
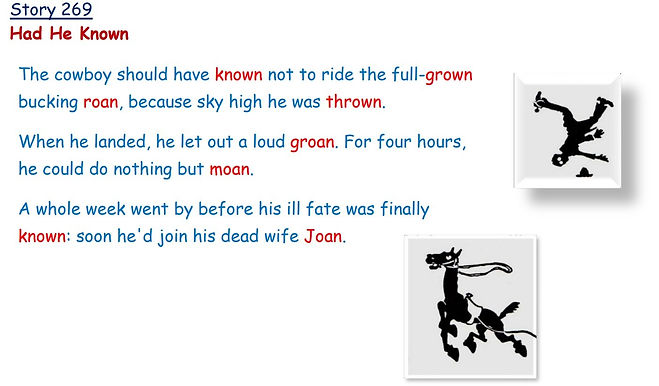
Nadat u uw keuzes heeft gemaakt, bent u klaar om te lezen. Als u op ‘Voorlezen’ klikt, begint de TTS-stem voor te lezen, en de werkbalk die een nanoseconde eerder zichtbaar was met één navigatiehulpmiddel, zal zijn veranderd in een werkbalk met drie navigatiehulpmiddelen:
Om het lezen te onderbreken, klikt u op de twee evenwijdige balken. Om een zin of alinea te herhalen, klikt u op het linker cursortje. Om verder terug te gaan op een pagina, klikt u herhaaldelijk op het dakje totdat de cursor de gewenste tekst selecteert. Op dezelfde manier kunt u, om een paar zinnen of alinea's over te slaan, een of meerdere keren op de rechter cursor klikken.
Als u naar een ander verhaal wilt gaan, hoeft u alleen maar te scrollen. Op het moment dat u dit doet, stopt de TTS-vertelling even en begint opnieuw waar u stopt met scrollen. De TTS-stem heeft vaak wat finesse nodig om hem te laten beginnen met lezen op de exacte plek waar u wilt. Het vermogen daartoe verwerven kan alleen door oefening worden verworven. (Deze vaardigheid is overigens niet nodig bij downloadbare Adobe PDF's die leden kunnen kopen in onze Campus Bookstore.)
In ieder geval kan de moeilijkheid enigszins worden vermeden. Om dit te doen, klikt u op bladwijzers of miniaturen en selecteert u een verhaal dat u wilt lezen. Om toegang te krijgen tot de miniaturen, klikt u met de rechtermuisknop ergens op uw scherm en selecteert u vervolgens 'Vernieuwen', of u kunt tegelijkertijd op Ctrl + R drukken. Binnen een fractie van een seconde zie je de miniaturen, zoals hieronder weergegeven:

Als u een andere stem wilt selecteren, kunt u kiezen uit meer dan een dozijn Engelse stemmen. Klik gewoon op "Spraakopties" in de navigatiewerkbalk hierboven afgebeeld. ( Het komt overigens zo nu en dan voor dat de ene stem een woord verkeerd uitspreekt, terwijl een andere stem hetzelfde woord correct uitspreekt. Misschien wil je dus met meerdere stemmen experimenteren totdat je er een vindt die bij je past. )
Je kunt ook de snelheid van de weergave van de TTS-verteller wijzigen onder 'Spraakopties'.
Als de tabbladen op uw computer u afleiden, kunt u op F11 op uw toetsenbord tikken om ze te verbergen. En wanneer u naar het document luistert, kunt u nogmaals op F11 tikken om terug te keren naar de normale weergave.
Zeker, het kost wat tijd en enige kennis om goed te worden in het navigeren door deze documenten. Hoe dan ook, binnen slechts een paar dagen kunnen de meeste leerlingen boven het derde leerjaar het vermogen verwerven om efficiënt te manoeuvreren.
Als de functie Voorlezen niet goed werkt, klik dan hier .