
Etapas para traduzir e ouvir histórias clássicas
em dispositivos móveis
Etapas para traduzir e ouvir histórias clássicas
em dispositivos móveis
Navegador Microsoft Edge
Navegador Microsoft Edge
Um programa multilíngue de leitura/alfabetização em inglês
Para alunos entre 5 e 105 anos

TRWRR
Ludwig van Beethoven, 1770-1827
Karl Böhm- Vienna Philharmonic Orchestra
The Pastoral Symphony, aka No. 6
In F Major, Opus 68
First movement
Second movement
Third movement
Fourth movement
Fifth movement
Projetado para que cada aluno progrida de acordo com seus esforços e habilidades dadas por Deus!
PDFs no Edge
Quando um PDF é aberto clicando em "Abrir arquivo", mostrado dentro da foto abaixo, ele deve abrir no navegador Edge.

Quando ele for aberto, haverá uma barra de ferramentas, como mostrado abaixo. Se você clicar em “Visualização de página”, você terá a opção de “Página única” ou “2 páginas”. Para esses documentos, “Página única” é a melhor escolha.
O ícone à esquerda de “Visualização de página” oferece outra opção, “Ajustar à largura” ou “Ajustar à página”. Se quiser um tamanho ainda maior ou menor, ou entre essas duas opções, você pode usar o sinal de mais ou de menos. A foto abaixo é uma história visualizada em "Ajustar à largura". Ao clicar nele, o pop-up lhe dará uma perspectiva aproximada de seu tamanho.
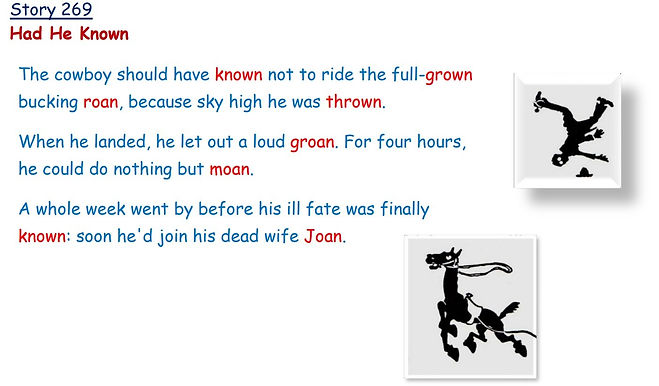
Depois de fazer suas escolhas, você estará pronto para ler. Se você clicar em “Ler em voz alta”, a voz do TTS começará a ler, e a barra de ferramentas que estava visível um nanossegundo antes com uma única ferramenta de navegação será alterada para uma com três ferramentas de navegação:
Para pausar sua leitura, clique nas duas barras paralelas. Para repetir uma frase ou parágrafo, clique no cursor esquerdo. Para voltar mais longe em uma página, clique no cursor repetidamente até que o cursor selecione o texto desejado. Da mesma forma, para pular algumas frases ou parágrafos, clique no cursor direito uma ou mais vezes.
Quando você quiser passar para outra história, basta começar a rolar. No momento em que você fizer isso, a narração do TTS irá parar momentaneamente e recomeçar sempre que você parar de rolar. A voz do TTS geralmente precisa de um pouco de refinamento para começar a ler no ponto exato desejado. Ganhar a capacidade de fazer isso só é adquirido através da prática. (Essa habilidade, aliás, não é necessária com Adobe PDFs para download que os membros podem comprar em nossa Livraria do Campus.)
De qualquer forma, a dificuldade pode ser evitada de alguma forma. Para fazer isso, clique nos favoritos ou nas miniaturas e selecione a história que deseja ler. Para acessar as miniaturas, digamos, clique com o botão direito em qualquer lugar da tela e selecione "Atualizar" ou pressione Ctrl + R ao mesmo tempo. Em uma fração de segundo você verá as miniaturas, conforme mostrado abaixo:

Se você quiser selecionar uma voz diferente, há mais de uma dúzia de vozes em inglês para você escolher. Basta clicar em "Opções de voz" encontrada na barra de ferramentas de navegação mostrada acima. ( Aliás, de vez em quando uma voz pode pronunciar uma palavra incorretamente, enquanto outra voz pronuncia a mesma palavra corretamente. Assim, você pode querer experimentar várias vozes até encontrar uma que combine com você. )
Você também pode alterar a velocidade de entrega do narrador TTS em “Opções de voz”.
Se as guias do seu computador o distraem, você pode tocar F11 no teclado para ocultá-las. E ao ouvir o documento, você pode tocar F11 novamente para voltar à visualização normal.
Com certeza, é preciso um pouco de tempo e algum conhecimento para se tornar bom em navegar nesses documentos. De qualquer forma, em apenas alguns dias a maioria dos alunos acima do nível da terceira série pode adquirir a capacidade de manobrar com eficiência.
Se o recurso Ler em voz alta não estiver funcionando corretamente, clique aqui .