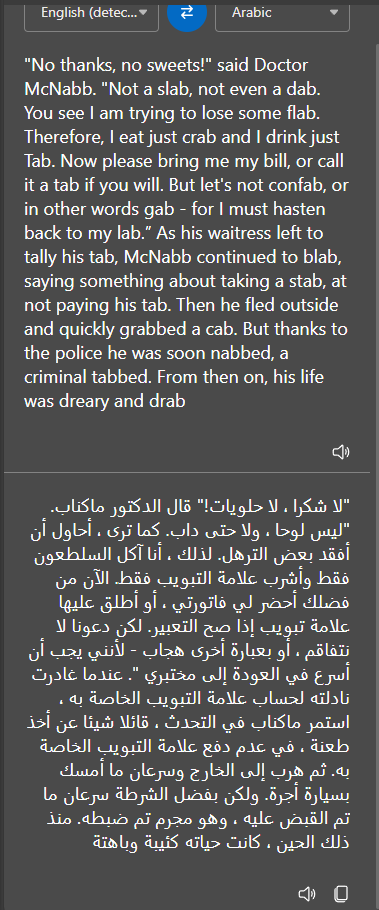Шаги по переводу и прослушиванию классических историй
на мобильных устройствах
Шаги по переводу и прослушиванию классических историй
на мобильных устройствах
Браузер Microsoft Edge
Браузер Microsoft Edge
Многоязычная программа обучения английской грамотности
Для ученых в возрасте от 5 до 105 лет

TRWRR
Ludwig van Beethoven, 1770-1827
Karl Böhm- Vienna Philharmonic Orchestra
The Pastoral Symphony, aka No. 6
In F Major, Opus 68
First movement
Second movement
Third movement
Fourth movement
Fifth movement
Создано для того, чтобы каждый ученик мог развиваться в соответствии со своими усилиями и данными Богом способностями!
PDF-файлы — Microsoft Edge Beta

Чтобы открыть PDF-файл с помощью браузера Microsoft Edge Beta, нажмите « Открыть файл», как показано на фотографии выше.
Однако значок в виде буквы "А" с линиями в правом верхнем углу очень полезен. Он имеет следующие очень полезные функции. С ним --
-
Вы можете прочитать текст вслух.
-
Вы можете сосредоточиться на каждой строке, пока документ затемнен.
Если вы нажмете на иконку в правом углу панели инструментов, показанной ниже на фотографии, вы сможете выбрать вид «Одностраничный» или «Двухстраничный». Если идти справа налево, следующие несколько иконок говорят сами за себя, поэтому мы их пропустим. «Copilot» включен по умолчанию при установке Microsoft Edge Beta, и поскольку он не имеет отношения к этому веб-сайту, мы его тоже пропустим.
-
Когда вы приостанавливаете функцию «Читать вслух», документ становится неярким, чтобы облегчить понимание. Вы можете быстро переключаться вперед и назад и так часто, как вам нравится.
-
При прокрутке документа в любом направлении, вниз или вверх, во время его чтения вслух, озвучивание немедленно останавливается, а затем так же быстро возобновляется на той странице, на которой вы остановились.
-
В качестве альтернативы, и с высокой точностью, вы можете использовать навигационные элементы управления для перехода вперед или назад от абзаца к абзацу. Они показаны над затемненной историей ниже.
Ниже показано сравнение незатемненной и затемненной истории.
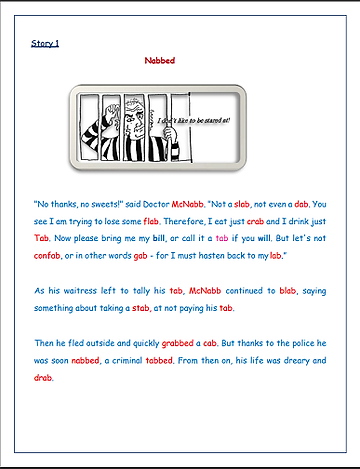
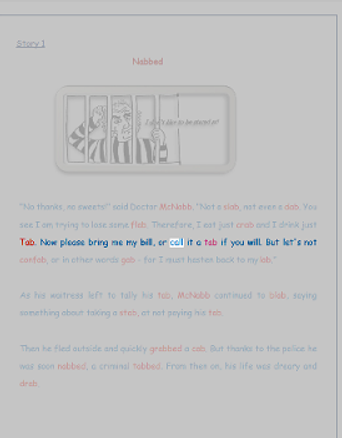
Значок «Переводчик» также очень полезен. Он находится справа от значка «Чтение вслух». Он может переводить истории на множество языков, большинство из которых слышны. Когда вы нажмете на этот значок, вы увидите, как на правой стороне вашего рабочего стола или ноутбука появится пользовательский блок. Смотрите ниже:
Если вы нажмете на язык, показанный в поле пользователя, появится список языков. Из этого списка вы можете выбрать язык, на который хотите перевести историю. Смотрите ниже:
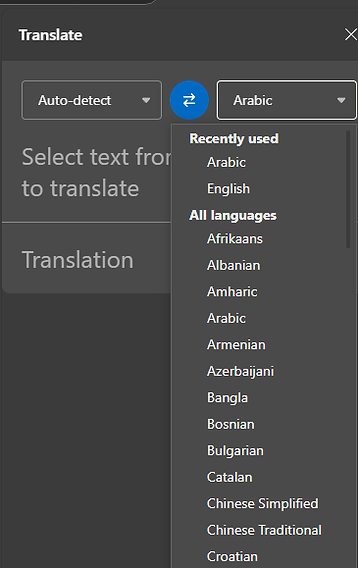
Далее выделите историю, которую вы хотите перевести. Смотрите фото ниже слева:
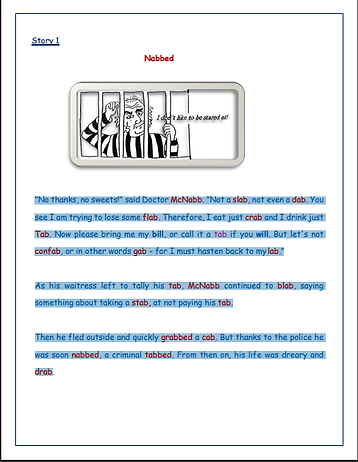
Чтобы прослушать историю, нажмите на микрофон под транскрипцией. В этом примере это арабский язык.